Molnár József | 2020 május 15. 08:44
Biztosak vagyunk benne, hogy sokkal jobban is tudnád rendszerezni a leveleidet! Mutatunk hozzá 12 hasznos Outlook 2019 tippet.Hirdetés
Több mint húsz éves a Microsoft Outlook, amely az elmúlt évek során egy rendkívül robusztus kommunikációs platformmá vált, amellyel az életünkkel kapcsolatos minden üzenetet, teendőt, eseményt és kapcsolatot egy helyen kezelhetünk. Mivel egy rendkívül nagy funkcionalitással rendelkező szoftverről van szó – az Excelhez hasonlóan – a legtöbb felhasználó az Outlook tudásának csak egy csekély részét ismeri, pedig az újonnan bevezetett funkciók zöme pont a beérkező üzenetek tömeges kezelésének és rendszerezésének, valamint az életvezetésnek az egyszerűsítését kívánja. Habár az ingyenes Outlook.com is rendelkezik a kliensoldali programok funkcióinak egy részével, a következőkben megmutatjuk, hogy a Microsoft 365 előfizetésben benne foglalt – 2004-es verziószámú – Outlook kevesek által használt funkcióival miként aknázhatod ki a programban szunnyadó lehetőségeket.
01 – Kezdjük az alapoknál és nézzük meg, hogy milyen lehetőségeid vannak akkor, ha az [Új e-mail] gombra kattintasz. Egyrészt a mellette lévő legördülő menüvel egyéb új elemek közül is választhatsz és a klasszikus elektronikus levél mellett, találkozó, értekezlet kérést, névjegyet, feladatot is küldhetsz, sőt, az üzenet formátuma csoportban még az előre definiált témák és úgynevezett levélpapírok közül is választhatsz. Habár sok téma a kétezres évek Outlook verziókból maradt fent, van közük néhány használható.
02 – Érdemes előre definiálni az aláírásodat is, hogy azt ne kelljen minden üzenetnél egyenként begépelned. Itt érdemes megadni a nevedet, a titulusodat, valamint elérhetőségeidet is. Aktiválásához irány a [Fájl] menü, majd a [Beállítások] ahol a [Levele] csoportban megtalálhatod az aláírások létrehozásával kapcsolatos menüpontot. Itt az [Új] gombra kattintva megszerkeszthetsz egyet, illetve a panel jobb oldalán fiókonként beállíthatod, hogy melyek jelenjenek meg közülük alapértelmezettként. A mail-signatures.com, illetve az elements.envato.com oldalakon, vagy a világhálón a “email-signature template” kifejezésre keresve remek kész, ingyenesen használható sablonokat találhatsz, amelyeket csupán módosítanod kell.Hirdetés
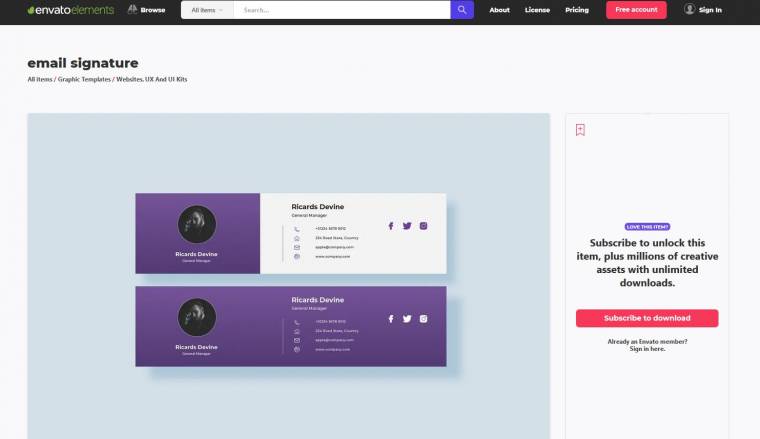
03 – Az új e-mail írásakor a [Beállítások] menüpontot is mindenképpen keresd fel, hiszen ott kérheted, hogy a küldés késleltetett legyen, azaz ne például az éjszaka közepén, hanem a munkaórákban küldje ki azt, illetve itt aktiválhatod a kézbesítési és olvasási visszaigazolást kérését és szavazógombokat is elhelyezhetsz a levélen belül.
04 – Ugyanígy akár 25-50 MB-nál nagyobb állományokat küldhetsz úgy, hogy azok se a te, se a fogadó fiókját nem fogják terhelni. Amennyiben ugyanis a [Fájl csatolása] utasítást választod az Outlook automatikusan betölti a legutóbb megnyitott Office dokumentumokat, valamint lehetőséget ad arra, hogy a OneDrive tárhelyedről is beszúrj állományokat. Utóbbi esetben a fájlok ténylegesen nem töltődnek le a gépre, hanem egy link kerül csak az üzenetbe, így a fogadó közvetlenül a felhőből töltheti le a több GB-os “csatolmányokat”.
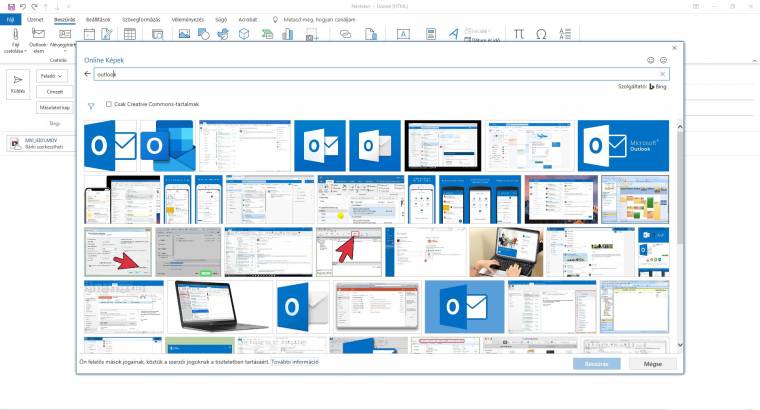
Hirdetés
A képeknél lehetőség van online fotók beszúrására is, amelynél Bing képkeresője segédkezik, valamint az összes Office-os képszerkesztő funkciót is elérheted, azaz például a hátteret is így könnyedén levághatod bármely képről.
05 – Érdemes még a @-alapú címzést is kipróbálni. Azaz ha a szövegben a “kukac” után elkezded gépelni valamelyik a névjegyeit között megtalálható személy nevét, az automatikusan a címzettek közé teszi az egyént, illetve kiemeli majd számára az üzenet rá vonatkozó részét, amennyiben szintén webes, vagy kliensen futó Outlook-ot használ.
06 – Ha nem akarsz egy átláthatatlan beérkező levelek mappával küzdeni nap mint nap, érdemes egy általad megfogalmazott szabály alapján szétszortíroznod a beérkezett üzeneteket, amelyhez az Outlook számtalan eszközt kínál. Talán a legfontosabb – és nem véletlenül minden Outlook tippcsokor ezzel kezdődik -, hogy állítsd be különféle szabályokat, azaz ekkor a programnak megadhatod, hogy bizonyos feltételek esetén mi mindent csináljon. Ezt csak akkor működik jól, ha előre felállítasz magadnak egy mappa rendszert, külön gyűjtve például a hírelveket, a halasztható, nem fontos üzeneteket és a munkád számára kritikus leveleket. Érdemes minél több almappát is létrehozni, a lényeg, hogy a teljes struktúra számodra értelmezhető és logikus legyen.
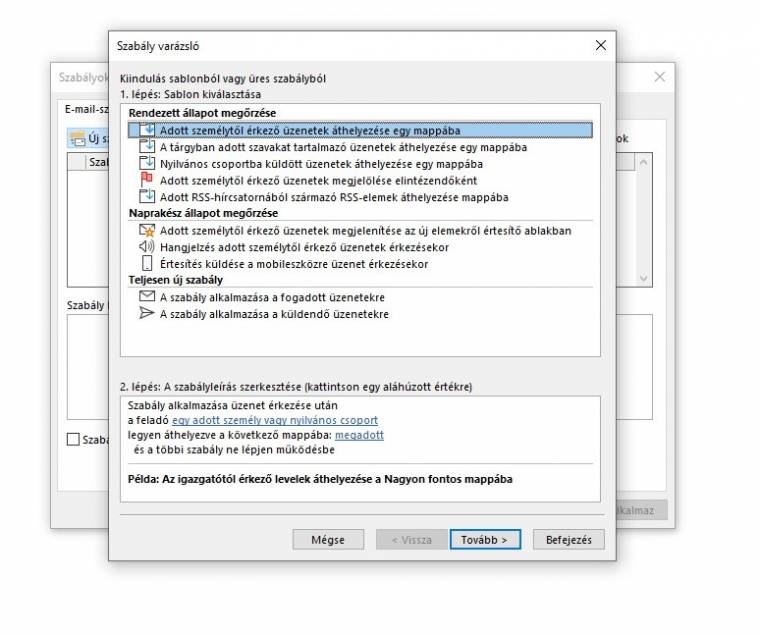
Hirdetés
Ha ezzel megvagy, jöhet a szabályok definiálása. Ezt megteheted egy szűrni kívánt üzenetre kattintva, majd a [Kezdőlap] fülön a [Szabályok\Szabály létrehozása…] lehetőséget választva, vagy a helyérzékeny menün keresztül ugyanezt az útvonalat bejárva. A megjelenő panelen megadhatod, hogy mely feltételeket figyelje az Outlook, és azok teljesülése esetén mi történjen. Ugyan a megjelenő panel is sok lehetőséget kínál, ám a [Speciális lehetőségek] gombra kattintva egy sokkal több opciót megjelenítő ablak ugrik fel.
07 – Ha elkezded a szabályok alkotását, hamar felmerül majd, hogy a címkéket (kategóriákat) esetleg a zászlókat aktívan elkezd használni. Előbbivel egy mappákon átívelő logika mentén jelölheted meg üzeneteidet például külön megcímkézve így azon üzeneteket, amelyek a közvetlen feletteseidtől érkeznek.
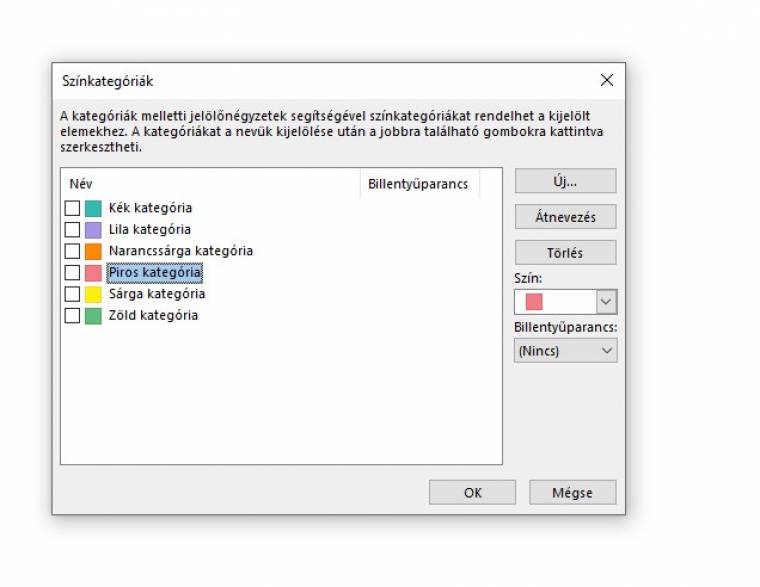
A címkéket a [Kezdőlap] fülön a [Kategorizálás] alatt szerkesztheted, illetve ugyanitt zászlóval is megjelölheted a beérkező leveleket, amely esetben azonban egy teendőt készít az Outlook. Ha mindezt a szabályokkal ötvöződ, akkor például az internetszolgáltatódtól érkező jellemzően számlákat tartalmazó üzeneteket automatikusan egy otthon mappába irányíthatod, illetve egy zászlóval is megjelölheted, hogy egy héten belül elintézendő feladat jöjjön így automatizáltan létre.Hirdetés
08 – A [Nézet] fülön belül ezen felül tehetsz róla, hogy a fontos levelek tényleg kiemelkedjenek az e-mail tömegből. Ehhez kattints a [Nézet beállításai] gombra, majd a megjelenő panelen választ a [Feltételes formázás…] opciót. Ezzel egy új szabályt hozhatsz létre, így például az Iparkamarától érkező leveleket rózsaszínűre színezheted és Comic Sans betűtípusra is válthatsz, így biztosan nem fogsz lemaradni az üzeneteikről.
09 – Ha nagyon belejönnél a mappák készítésére, és a mapparendszeredet elkezdnéd több almappára tagolni, például projektalapon, akkor problémás lehet, hogy az éppen használt mappák nagyon mélyre kerülnek majd a hierarchiában. Ha ez történne, akkor kattints rájuk jobb egérgombbal, majd válaszd a [Hozzáadás a kedvencekhez] lehetőséget, amely az oldalsáv legtetejére helyezi az érintett elemet. Ehhez előtte a [Nézet] fülön belül a [Mappaablak] alatt mindenképpen engedélyezd a Kedvencek csoport megjelenítését.
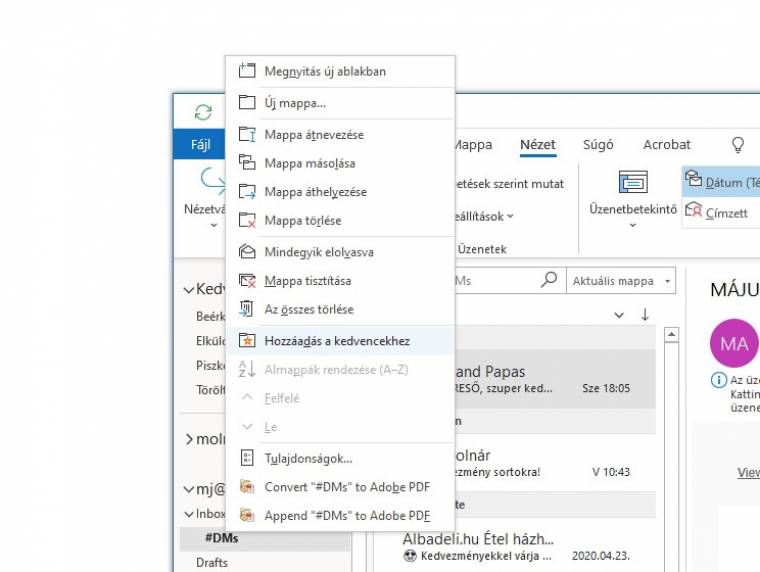
10 – A Mappaablak alján helyezkednek el a navigációs ikonok, amelyekkel tudsz váltani a levelek, a naptár, a személyek, a feladatok, a feljegyzések, a mappák és a parancsikonok között. Azt, hogy melyeik legyen elől, illetve mennyi látszódjon, azt a Mappaablak beállításainál adhatod meg, Érdemes a gyakran használtakat láthatóvá tenni, mivel a beérkező leveleket fogd és vidd módszerre az adott ikonra húzva automatikusan egy új bejegyzést hozhatsz létre. Így például egy találkozó részleteit tartalmazó levelet könnyen naptárbejegyzésé vagy teendővé, egy aláírást névjeggyé konvertálhatsz.Hirdetés
11 – Amennyiben naptárbejegyzést készítesz érdemes minden kapcsolt naptárat egy helyen megjeleníteni, amelyet az Outlook alapesetben egymás mellett jelenít meg, hogy a magán és a munkával kapcsolatos teendőid ne keveredjenek össze, mégis össze tud azokat hangolni. Az Outlook naptárak emellett könnyedén megoszthatók másokkal, amelyhez elegendő csak a jobb egérgombbal kattintani az adott elemen, vagy a szalagon, majd a [Megosztás] lehetőséget választani. Emellett lehetőség van online közétételre is, ha például egy Fodrász szeretni így nyilvánossá tenni a beosztását, sőt egy új találkozó, meeting megtervezésekor érdemes az ütemezési segédet is használatba venni, amely lekéri az összes résztvevő naptárát, majd azok alapján mutatja meg a szabad, mindenki számára alkalmasnak tűnő időpontokat.
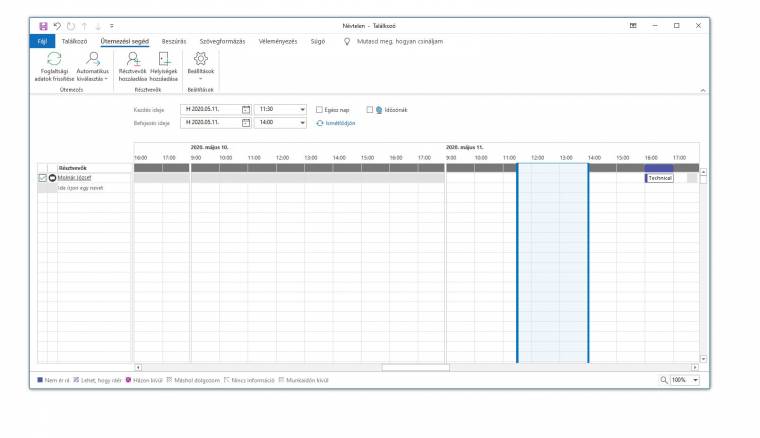
12.- S ha még ennél is többre vágysz, akkor érdemes az Outlook Kezdőlapján a [Bővítmények beszerzése] gombra kattintani, amellyel még tovább bővíthető a kommunikációs rendszer tudása. Többek között Boomerang, Evernote, Giphy, PayPal és Trello bővítmény is készült a szoftverhez, amelyek mind egy kattintásnyi távolságra tudnak integrálódni. Emellett még számtalan olyan tippet, tanácsot lehetne javasolni, amelyekkel tovább bővíthető az Outlook tudása.
